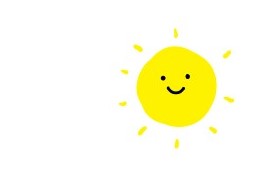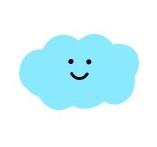1) expo settings
npm install -g expo-cli
expo init [project 명] ---> blank 선택
cd [project명] 으로 들어가기
npm start & emulator 실행
firebase - new project - 설정 -
sdk key? 코드들 복사해서 firebase.js 파일에 일단 붙여넣기
2) 아래 react navigations 설치
npm install @react-navigation/native
expo install react-native-gesture-handler react-native-reanimated react-native-screens react-native-safe-area-context

3) App.js 가장 위에 아래 명령어 작성
import 'react-native-gesture-handler';
만약 에러 나면 -> cache 삭제
ERROR : Expo Unable to resolve module
expo start --clear
위 명령어도 안되면 아래 내용 참고
How to clear the Expo and React Native packager caches (Metro, Watchman, Haste)
This guidance is from: Clearing bundler caches on macOS and Linux - Expo Documentation Clearing bundler caches on Windows - Expo Documentation When you’re unable to load a bundle, look at the packager logs or the error message displayed in the Expo clien
forums.expo.dev
import NavigationContainer & 요 변수로 감싸기
import 'react-native-gesture-handler';
import { StatusBar } from 'expo-status-bar';
import React from 'react';
import { StyleSheet, Text, View } from 'react-native';
import { NavigationContainer } from '@react-navigation/native'
export default function App() {
return (
<NavigationContainer>
<View style={styles.container}>
<Text>Let's build Signal </Text>
<StatusBar style="auto" />
</View>
</NavigationContainer>
);
}
const styles = StyleSheet.create({
container: {
flex: 1,
backgroundColor: '#fff',
alignItems: 'center',
justifyContent: 'center',
},
});
4) stack 다운

npm install @react-navigation/native-stack
and now let's build indivisual pages
The first page is Login page
screens 폴더 생성 > LoginScreen.js
단축키 : rnfes
import React from 'react'
import { StyleSheet, View, Text } from 'react-native'
const LoginScreen = () => {
return (
<View>
<Text>I am login screen</Text>
</View>
)
}
export default LoginScreen
const styles = StyleSheet.create({
})
and now add the screen in App.js
import 'react-native-gesture-handler';
import { StatusBar } from 'expo-status-bar';
import React from 'react';
import { StyleSheet, Text, View } from 'react-native';
import { NavigationContainer } from '@react-navigation/native';
import { createStackNavigator } from '@react-navigation/stack'
import LoginScreen from './screens/LoginScreen';
const Stack = createStackNavigator()
export default function App() {
return (
<NavigationContainer>
<Stack.Navigator>
<Stack.Screen name='Login' component={LoginScreen} />
</Stack.Navigator>
</NavigationContainer>
);
}
const styles = StyleSheet.create({
container: {
flex: 1,
backgroundColor: '#fff',
alignItems: 'center',
justifyContent: 'center',
},
});
title 위에 바꾸기

export default function App() {
return (
<NavigationContainer>
<Stack.Navigator>
<Stack.Screen options={{
title:"Let's sign up"
}} name='Login' component={LoginScreen} />
</Stack.Navigator>
</NavigationContainer>
);-> 테스트 후 options 일단 삭제
Stack.Navigator 자체에 screenOptions 를 주기

const Stack = createStackNavigator()
const globalScreenOptions={
headerStyle: {backgroundColor:'#2C6BED'},
headerTitleStyle:{color:'white'},
headerTintColor:'white',
}
export default function App() {
return (
<NavigationContainer>
<Stack.Navigator screenOptions={globalScreenOptions}>
<Stack.Screen name='Login' component={LoginScreen} />
</Stack.Navigator>
</NavigationContainer>
);
}
react native element

npm install react-native-elements
vector blabla 는 안해도 됨 -> expo에 있다!
로고 넣기

import React from 'react'
import { StyleSheet, View, Text } from 'react-native'
import { Button, Input, Image } from 'react-native-elements'
import {StatusBar} from 'expo-status-bar';
const LoginScreen = () => {
return (
<View>
<StatusBar style="light" />
<Image source={{
uri:"https://blog.mozilla.org/internetcitizen/files/2018/08/signal-logo.png"
}}
style={{width:200,height:200}} />
</View>
);
};
export default LoginScreen
const styles = StyleSheet.create({
})
email & password Input

useState 까지 만들기
import React, {useState} from 'react'
import { StyleSheet, View, Text } from 'react-native'
import { Button, Input, Image } from 'react-native-elements'
import {StatusBar} from 'expo-status-bar';
const LoginScreen = () => {
const [email, setEmail] = useState('')
const [password, setPassword] = useState('')
return (
<View>
<StatusBar style="light" />
<Image source={{
uri:"https://blog.mozilla.org/internetcitizen/files/2018/08/signal-logo.png"
}}
style={{width:200,height:200}}
/>
<View style={styles.inputContainer}>
<Input placeholder="Email" autoFocus type="email"/>
<Input placeholder="Password" secureTextEntry type="password"/>
</View>
</View>
);
};
export default LoginScreen
const styles = StyleSheet.create({
inputContainer:{
},
})
해당 input boxes state 설정 + button 추가
onChange 가 웹상 e.target.value 로 여러 코드를 썼어야 했다면 app에서는
onChangeText={text=>setEmail(text)}
요렇게 간단하게 가능하다.
제일 밖에 있는 View -> KeyboardAvoidingView 로 바꾸기 + 정렬 중앙
이렇게 바꾸면 입력할 때 입력할 창이 키보드 위로 떠서 입력하는게 뭔지 보임
import React, {useState} from 'react'
import { KeyboardAvoidingView,StyleSheet, View, Text } from 'react-native'
import { Button, Input, Image } from 'react-native-elements'
import {StatusBar} from 'expo-status-bar';
const LoginScreen = () => {
const [email, setEmail] = useState('')
const [password, setPassword] = useState('')
const SignIn =e=>{
}
return (
<KeyboardAvoidingView behavior="padding" style={styles.container}>
<StatusBar style="light" />
<Image source={{
uri:"https://blog.mozilla.org/internetcitizen/files/2018/08/signal-logo.png"
}}
style={{width:200,height:200}}
/>
<View style={styles.inputContainer}>
<Input
placeholder="Email"
autoFocus type="email"
value={email}
onChangeText={text=>setEmail(text)}
/>
<Input
placeholder="Password"
secureTextEntry
type="password"
value={password}
onChangeText={text=>setPassword(text)}
/>
<Button containerStyle={styles.button} onPress={SignIn} title='Login' />
<Button containerStyle={styles.button} type="outline" title='Register' />
</View>
</KeyboardAvoidingView>
);
};
export default LoginScreen
const styles = StyleSheet.create({
container:{
flex:1,
alignItems:'center',
justifyContent:'center',
padding: 10,
},
inputContainer:{
},
button:{
},
})
Register Screen 연결
screens > RegisterScreen.js 생성
rnfes
App.js
RegisterScreen 가져오기
import 'react-native-gesture-handler';
import React from 'react';
import { StyleSheet, Text, View } from 'react-native';
import { NavigationContainer } from '@react-navigation/native';
import { createStackNavigator } from '@react-navigation/stack'
import LoginScreen from './screens/LoginScreen';
import RegisterScreen from './screens/RegisterScreen'
const Stack = createStackNavigator()
const globalScreenOptions={
headerStyle: {backgroundColor:'#2C6BED'},
headerTitleStyle:{color:'white'},
headerTintColor:'white',
}
export default function App() {
return (
<NavigationContainer>
<Stack.Navigator screenOptions={globalScreenOptions}>
<Stack.Screen name='Login' component={LoginScreen} />
<Stack.Screen name='Register' component={RegisterScreen} />
</Stack.Navigator>
</NavigationContainer>
);
}
const styles = StyleSheet.create({
container: {
flex: 1,
backgroundColor: '#fff',
alignItems: 'center',
justifyContent: 'center',
},
});
Register 클릭하면 pop screen on 하도록
App.js에서 Register screen 이 Stack.Navigator 안에 있기 때문에 navigation props 를 가져올 수 있다.
Register - {navigation} 추가
import React from 'react'
import { StyleSheet, Text, View } from 'react-native'
const RegisterScreen = ({navigation}) => {
return (LoginScreen = {navigation} 똑같이 추가
import React, { useState } from 'react'
import { KeyboardAvoidingView, StyleSheet, View, Text } from 'react-native'
import { Button, Input, Image } from 'react-native-elements'
import { StatusBar } from 'expo-status-bar';
const LoginScreen = ({navigation}) => {
const [email, setEmail] = useState('')
const [password, setPassword] = useState('') <Button containerStyle={styles.button} onPress={SignIn} title='Login' />
<Button
onPress = {()=>navigation.navigate('Register')}
containerStyle={styles.button}
type="outline"
title='Register'
/>navigation 사용 방법 : onPress = {()=> navigation.navigate('Register')}
props로 받은 navigation에 있는 매서드 .navigate를 사용해서 안에 string 값으로 해당 component이름 넣어주기 -> app.js에서 쓴 name="Register" 와 연결됨
ResgisterScreen
View -> KeyboardAvoidingView로 바꾸기 등등
react-native의 Text에서 react-native-elements의 Text로 바꾸기
import React,{useState} from 'react'
import { KeyboardAvoidingView, StyleSheet, View } from 'react-native'
import {StatusBar} from 'expo-status-bar';
import { Input, Button,Text } from 'react-native-elements';
const RegisterScreen = ({navigation}) => {
const [name, setName] = useState('')
const [email, setEmail] = useState('')
const [password, setPassword] = useState('')
const [imageUrl, setImageUrl] = useState('')
const register=e=>{
}
return (
<KeyboardAvoidingView behavior="padding" style={styles.container}>
<StatusBar style="light"/>
<Text h3 style={{marginBottom:50}}>
Register
</Text>
<View style={styles.inputContainer}>
<Input
placeholder="Full Name"
autofocus
type="text"
value={name}
onChangeText={(text)=>setName(text)}
/>
<Input
placeholder="Email"
type="email"
value={email}
onChangeText={(text)=>setEmail(text)}
/>
<Input
placeholder="password"
type="password"
value={password}
secureTextEntry
onChangeText={(text)=>setPassword(text)}
/>
<Input
placeholder="Profile Picture URL (Optional)"
type="text"
value={imageUrl}
onChangeText={(text)=>setImageUrl(text)}
onSubmitEditing={register} // 마지막 다 입력하면 submit
/>
</View>
<Button
onPress={register} // 버튼 눌러도 submit
raised
title="Register"
containerStyle={styles.button}
/>
</KeyboardAvoidingView>
)
}
export default RegisterScreen
const styles = StyleSheet.create({
container:{
flex:1,
alignItems:"center",
justifyContent:'center',
padding:10,
backgroundColor:"white",
},
inputContainer:{
width:300,
},
button:{
width:200,
marginTop:10,
},
})
useLayoutEffect 사용
import React,{useState,useLayoutEffect} from 'react'
import { KeyboardAvoidingView, StyleSheet, View } from 'react-native'
import {StatusBar} from 'expo-status-bar';
import { Input, Button,Text } from 'react-native-elements';
const RegisterScreen = ({navigation}) => {
const [name, setName] = useState('')
const [email, setEmail] = useState('')
const [password, setPassword] = useState('')
const [imageUrl, setImageUrl] = useState('')
useLayoutEffect(()=>{
navigation.setOptions({
headerBackTitle:'Back to Login',
})
},[navigation])
firebase - authentication - start - email enabled
-> database - test mode -> 시작
아까 복붙해놓은 firebase key 파일
google ----> expo firebase

expo install firebase
firebase.js 코드 추가
import firebase from 'firebase/app'
const firebaseConfig = {
apiKey: "AIzaSyBzsgi5Pt1p_DsM9Zq4",
authDomain: "signal-clone-yrebaseapp.com",
projectId: "signalb8",
storageBucket: "signal-clone-yt.appspot.com",
messagingSenderId: "638941",
appId: "1:6389641:web:38a7fa43578"
};
let app;
if (firebase.apps.length === 0) {
app = firebase.initializeApp(firebaseConfig)
} else {
app = firebase.app();
}
const db = app.firestore();
const auth=firebase.auth();
export {db, auth};
Register.js
import React,{useState,useLayoutEffect} from 'react'
import { KeyboardAvoidingView, StyleSheet, View } from 'react-native'
import {StatusBar} from 'expo-status-bar';
import { Input, Button,Text } from 'react-native-elements';
import {auth} from '../firebase'
const RegisterScreen = ({navigation}) => {
const [name, setName] = useState('')
const [email, setEmail] = useState('')
const [password, setPassword] = useState('')
const [imageUrl, setImageUrl] = useState('')
useLayoutEffect(()=>{
navigation.setOptions({
headerBackTitle:'Back to Login',
})
},[navigation])
const register=e=>{
auth.createUserWithEmailAndPassword(email,password)
.then(authUser=>{
authUser.user.updateProfile({
displayName:name,
photoURL:imageUrl || "http://www.connectingcouples.us/wp-content/uploads/2019/07/avatar-placeholder.png",
})
}).catch(error=>alert(error.message))
}
loginScreen
import React, { useState, useEffect } from 'react'
import { KeyboardAvoidingView, StyleSheet, View, Text } from 'react-native'
import { Button, Input, Image } from 'react-native-elements'
import { StatusBar } from 'expo-status-bar';
import { auth } from '../firebase';
const LoginScreen = ({navigation}) => {
const [email, setEmail] = useState('')
const [password, setPassword] = useState('')
useEffect(()=>{
const unsubscribe = auth.onAuthStateChanged((authUser)=>{
if(authUser){
navigation.replace('home')
}
})
return unsubscribe
},[])home screen 만들기
App.js
<Stack.Screen name='Login' component={LoginScreen} />
<Stack.Screen name='Register' component={RegisterScreen} />
<Stack.Screen name='Home' component={HomeScreen} />
components 폴더 생성 > CustomListItem.js 파일 생성 -> rnfes
import React from 'react'
import { StyleSheet, Text, View } from 'react-native'
import { ListItem, Avatar } from 'react-native-elements'
const CustomListItem = () => {
return (
<ListItem>
<Avatar
rounded
source={{
uri:"http://www.connectingcouples.us/wp-content/uploads/2019/07/avatar-placeholder.png"
}}
>
</Avatar>
</ListItem>
)
}
export default CustomListItem
const styles = StyleSheet.create({})HomeScreen.js

import React from 'react'
import { ScrollView, SafeAreaView, StyleSheet, Text } from 'react-native'
import CustomListItem from '../components/CustomListItem'
const HomeScreen = () => {
return (
<SafeAreaView>
<ScrollView>
<CustomListItem/>
</ScrollView>
</SafeAreaView>
)
}
export default HomeScreen
const styles = StyleSheet.create({})

numberOfLines={1}로 설정함 !
import React from 'react'
import { StyleSheet, Text, View } from 'react-native'
import { ListItem, Avatar } from 'react-native-elements'
const CustomListItem = () => {
return (
<ListItem>
<Avatar
rounded
source={{
uri:"http://www.connectingcouples.us/wp-content/uploads/2019/07/avatar-placeholder.png"
}}
/>
<ListItem.Content>
<ListItem.Title style={{fontWeight:'800'}}>
Youtube chat
</ListItem.Title>
<ListItem.Subtitle numberOfLines={1} ellipsizeMode="tail">
This is subtitleThis is subtitleThis is subtitleThis is subtitleThis is subtitleThis i
</ListItem.Subtitle>
</ListItem.Content>
</ListItem>
)
}
export default CustomListItem
const styles = StyleSheet.create({})
Home Screen 왼쪽에 사용자 나오도록
HomeScreen.js

import React, { useLayoutEffect } from 'react'
import {
ScrollView, SafeAreaView, StyleSheet,
TouchableOpacity, Text, View
} from 'react-native'
import CustomListItem from '../components/CustomListItem'
import { Avatar } from 'react-native-elements';
import { auth, db } from '../firebase';
const HomeScreen = ({ navigation }) => {
useLayoutEffect(() => {
navigation.setOptions({
title: 'HomeScreen ',
headerStyle: { backgroundColor: '#fff' },
headerTitleStyle: { color: "black" },
headerTintColor: 'black',
headerLeft: () => (
<View style={{ marginLeft: 20 }}>
<TouchableOpacity>
<Avatar rounded source={{ uri: auth?.currentUser?.photoURL }} />
</TouchableOpacity>
</View>
)
})
}, [])
Login button 기능 추가
LoginScreen.js 마지막 input & login button에 함수 추가
<Input
placeholder="Password"
secureTextEntry
type="password"
value={password}
onChangeText={text => setPassword(text)}
onSubmit={SignIn}
/>
</View>
{/* <View style={{height:100}}/> */}
<Button
containerStyle={styles.button}
onPress={SignIn}auth 가져와서 auth.signInWithEmailAndPassword
import { auth } from '../firebase';
const LoginScreen = ({navigation}) => {
const [email, setEmail] = useState('')
const [password, setPassword] = useState('')
useEffect(()=>{
const unsubscribe = auth.onAuthStateChanged((authUser)=>{
if(authUser){
navigation.replace('Home')
}
})
return unsubscribe
},[])
const SignIn = e => {
auth.signInWithEmailAndPassword(email,password)
.catch(error=>alert(error))
}
user pic 누르면 sign out 되도록
const HomeScreen = ({ navigation }) => {
const signOutUser=()=>{
auth.signOut().then(()=>{
navigation.replace('Login')
})
}
useLayoutEffect(() => {
navigation.setOptions({
title: 'HomeScreen ',
headerStyle: { backgroundColor: '#fff' },
headerTitleStyle: { color: "black" },
headerTintColor: 'black',
headerLeft: () => (
<View style={{ marginLeft: 20 }}>
<TouchableOpacity activeOpacity={0.5} onPress={signOutUser}>
<Avatar rounded source={{ uri: auth?.currentUser?.photoURL }} />
</TouchableOpacity>
</View>
)
=> 여기까지 register -> 로그인 하면 -> homescreen -> logout 까지 됨
firebase의 authentication에 register한 메일들이 쭉있음.. 신기
Header right icons 추가

import React, { useLayoutEffect } from 'react'
import {
ScrollView, SafeAreaView, StyleSheet,
TouchableOpacity, Text, View
} from 'react-native'
import CustomListItem from '../components/CustomListItem'
import { Avatar } from 'react-native-elements';
import { auth, db } from '../firebase';
import { AntDesign, SimpleLineIcons } from '@expo/vector-icons'
const HomeScreen = ({ navigation }) => {
const signOutUser = () => {
auth.signOut().then(() => {
navigation.replace('Login')
})
}
useLayoutEffect(() => {
navigation.setOptions({
title: 'HomeScreen ',
headerStyle: { backgroundColor: '#fff' },
headerTitleStyle: { color: "black" },
headerTintColor: 'black',
headerLeft: () => (
<View style={{ marginLeft: 20 }}>
<TouchableOpacity activeOpacity={0.5} onPress={signOutUser}>
<Avatar rounded source={{ uri: auth?.currentUser?.photoURL }} />
</TouchableOpacity>
</View>
),
headerRight: () => (
<View style={{
flexDirection: "row",
justifyContent: "space-between",
width: 80,
marginRight: 20,
}}>
<TouchableOpacity activeOpacity={0.5}>
<AntDesign name="camerao" size={24} color="black" />
</TouchableOpacity>
<TouchableOpacity activeOpacity={0.5}>
<AntDesign name="pencil" size={24} color="black" />
</TouchableOpacity>
</View>
)
})
}, [])
return (
<SafeAreaView>
<ScrollView>
<CustomListItem />
</ScrollView>
</SafeAreaView>
)
}
export default HomeScreen
const styles = StyleSheet.create({})()=>() -> means direct return
아이콘 pencil 누르면 채팅방 추가하기
HomeScreen
<TouchableOpacity onPress={()=>navigation.navigater('AddChat')} activeOpacity={0.5}>
<AntDesign name="pencil" size={24} color="black" />
</TouchableOpacity>App.js
import AddChatScreen from './screens/AddChatScreen' //추가 1
.
.
.
<Stack.Screen name='Register' component={RegisterScreen} />
<Stack.Screen name='Home' component={HomeScreen} />
<Stack.Screen name='AddChat' component={AddChatScreen} /> //추가 2screens > AppChatScreen.js 생성
import React from 'react'
import { StyleSheet, Text, View } from 'react-native'
const AddChatScreen = ({ navigation }) => {
return (
<View>
<Text>add chat screen</Text>
</View>
)
}
export default AddChatScreen
const styles = StyleSheet.create({})
AddchatScreen.js

import React, { useState,useLayoutEffect } from 'react'
import { StyleSheet, Text, View } from 'react-native'
import { Button, Input } from 'react-native-elements'
import Icon from 'react-native-vector-icons/FontAwesome';
const AddChatScreen = ({ navigation }) => {
const [input, setInput] = useState('')
useLayoutEffect(()=>{
navigation.setOptions({
title:'Add a new Chat',
headerBackTitle:"chats", //요 title은 웹에서는 안나오고 ios나옴
})
},[])
return (
<View style={styles.container}>
<Input
placeholder="Enter a chat name"
value={input}
onChangeText={(text)=>setInput(text)}
leftIcon={
<Icon name="wechat" type="antdesign" size={24} color="orange"/>
}
/>
</View>
)
}
export default AddChatScreen
const styles = StyleSheet.create({
dontainer:{
},
})저기에 쓴 chats ios 예시

`db add
import React, { useState,useLayoutEffect } from 'react'
import { StyleSheet, Text, View } from 'react-native'
import { Button, Input } from 'react-native-elements'
import Icon from 'react-native-vector-icons/FontAwesome';
import {db} from '../firebase'
const AddChatScreen = ({ navigation }) => {
const [input, setInput] = useState('')
const createChat= async()=>{
await db.collection('chats').add({ // chats 요게 table 이름인듯
chatName:input
}).then(()=>{
navigation.goBack()
}).catch(error => alert(error))
}
useLayoutEffect(()=>{
navigation.setOptions({
title:'Add a new Chat',
headerBackTitle:"chats", //요 title은 웹에서는 안나오고 ios나옴
})
},[])
return (
<View style={styles.container}>
<Input
placeholder="Enter a chat name"
value={input}
onChangeText={(text)=>setInput(text)}
//onSubmitEditing={createChat} <-------------------------얘를 주석처리해야 db에 1개만 뜬다 안그러면 두개씩 뜸
leftIcon={
<Icon name="wechat" type="antdesign" size={24} color="orange"/>
}
/>
<Button onPress={createChat} title='Create new Chat' />
</View>
)
}
export default AddChatScreen
const styles = StyleSheet.create({
dontainer:{
},
})
db에는 생기지만 아직 화면에는 new chat room 이 안뜬다
db에 있는 chats lists screen에 띄우기
homeScreen.js
chats list state 만들기
useEffect
import React, { useLayoutEffect, useState, useEffect } from 'react'
import {
ScrollView, SafeAreaView, StyleSheet,
TouchableOpacity, Text, View
} from 'react-native'
import CustomListItem from '../components/CustomListItem'
import { Avatar } from 'react-native-elements';
import { auth, db } from '../firebase';
import { AntDesign, SimpleLineIcons } from '@expo/vector-icons'
const HomeScreen = ({ navigation }) => {
const [chats, setChats] = useState([])
const signOutUser = () => {
auth.signOut().then(() => {
navigation.replace('Login')
})
}
useEffect(() => {
const unsubscribe = db.collection('chats').onSnapshot((snapshot) => (
setChats(snapshot.docs.map((doc) => ({
id: doc.id,
data: doc.data(),
})))
))
return unsubscribe;
}, []) // 처음에만 실행
useLayoutEffect(() => {
navigation.setOptions({
title: 'HomeScreen ',
headerStyle: { backgroundColor: '#fff' },
headerTitleStyle: { color: "black" },
headerTintColor: 'black',
headerLeft: () => (
<View style={{ marginLeft: 20 }}>
<TouchableOpacity activeOpacity={0.5} onPress={signOutUser}>
<Avatar rounded source={{ uri: auth?.currentUser?.photoURL }} />
</TouchableOpacity>
</View>
),
headerRight: () => (
<View style={{
flexDirection: "row",
justifyContent: "space-between",
width: 80,
marginRight: 20,
}}>
<TouchableOpacity activeOpacity={0.5}>
<AntDesign name="camerao" size={24} color="black" />
</TouchableOpacity>
<TouchableOpacity onPress={() => navigation.navigate('AddChat')} activeOpacity={0.5}>
<SimpleLineIcons name="pencil" size={24} color="black" />
</TouchableOpacity>
</View>
)
})
}, [])
return (
<SafeAreaView>
<ScrollView>
{chats.map(({ id, data: { chatName } })=>(
<CustomListItem id={id} chatName={chatName} key={id}/>
))}
</ScrollView>
</SafeAreaView>
)
}
export default HomeScreen
const styles = StyleSheet.create({})
CustomListItem.js
import React from 'react'
import { StyleSheet, Text, View } from 'react-native'
import { ListItem, Avatar } from 'react-native-elements'
const CustomListItem = ({id,chatName,enterChat}) => {
return (
<ListItem key={id} bottomDivider >
<Avatar
rounded
source={{
uri:"http://www.connectingcouples.us/wp-content/uploads/2019/07/avatar-placeholder.png"
}}
/>
<ListItem.Content>
<ListItem.Title style={{fontWeight:'800'}}>
{chatName}
</ListItem.Title>
<ListItem.Subtitle numberOfLines={1} ellipsizeMode="tail">
ABC
</ListItem.Subtitle>
</ListItem.Content>
</ListItem>
)
}
export default CustomListItem
const styles = StyleSheet.create({})
Chat room name 클릭해서 들어가기
customListItem.js - onPress 넣기
const CustomListItem = ({id,chatName,enterChat}) => {
return (
<ListItem onPress={()=>enterChat(id,chatName)} key={id} bottomDivider >
<Avatar
roundedscreens> ChatScreen.js 새 파일 생성
App.js 가져오기
import ChatScreen from './screens/ChatScreen'
.
.
.
<Stack.Screen name='Home' component={HomeScreen} />
<Stack.Screen name='AddChat' component={AddChatScreen} />
<Stack.Screen name='Chat' component={ChatScreen} />HomScreen.js
<TouchableOpacity onPress={() => navigation.navigate('AddChat')} activeOpacity={0.5}>
<SimpleLineIcons name="pencil" size={24} color="black" />
</TouchableOpacity> const enterChat=(id,chatName)=>{
navigation.navigate('Chat',{
id, chatName
})
}navigate 두 번째 인자로 받은 params 보내기
chatScreen.js 에서 props 로 navigation & route 두 개 받기
route 안에 params 라는 매서드 있음

import React from 'react'
import { StyleSheet, Text, View } from 'react-native'
const ChatScreen = ({navigation, route}) => {
return (
<View>
<Text>{route.params.chatName}</Text>
</View>
)
}
export default ChatScreen
const styles = StyleSheet.create({})
and now customize the top session

import React, { useLayoutEffect } from 'react'
import { StyleSheet, Text, View } from 'react-native'
import { Avatar } from 'react-native-elements';
const ChatScreen = ({ navigation, route }) => {
useLayoutEffect(() => {
navigation.setOptions({
title: 'Chat',
headerBackTitleVisible: false,
headerTitleAlign: 'left',
headerTitle: () => (
<View style={{
flexDirection:'row',
alignItems:'center',
}}>
<Avatar
rounded
source={{
uri:"http://www.connectingcouples.us/wp-content/uploads/2019/07/avatar-placeholder.png"
}}
/>
<Text style={{
color:'white',
marginLeft:10,
fontWeight:'700',
}}>
{route.params.chatName}
</Text>
</View>
),
})
}, [navigation])
return (
<View>
<Text>{route.params.chatName}</Text>
</View>
)
}
export default ChatScreen
const styles = StyleSheet.create({})
changing the arrow on the left - 근데 바꾼게 원래 화살표와 같음
import React, { useLayoutEffect } from 'react'
import { StyleSheet, Text, Touchable, TouchableOpacity, View } from 'react-native'
import { Avatar } from 'react-native-elements';
import { AntDesign, FontAwesome, Ionicons } from '@expo/vector-icons';
const ChatScreen = ({ navigation, route }) => {
useLayoutEffect(() => {
navigation.setOptions({
title: 'Chat',
headerBackTitleVisible: false,
headerTitleAlign: 'left',
headerTitle: () => (
<View style={{
flexDirection:'row',
alignItems:'center',
}}>
<Avatar
rounded
source={{
uri:"http://www.connectingcouples.us/wp-content/uploads/2019/07/avatar-placeholder.png"
}}
/>
<Text style={{
color:'white',
marginLeft:10,
fontWeight:'700',
}}>
{route.params.chatName}
</Text>
</View>
),
headerLeft:()=>(
<TouchableOpacity
style={{marginLeft:10 }}
onPress={navigation.goBack}
>
<AntDesign name="arrowleft" size={24} color='white' />
</TouchableOpacity>
)
})
}, [navigation])
return (
<View>
<Text>{route.params.chatName}</Text>
</View>
)
}
export default ChatScreen
const styles = StyleSheet.create({})화살표 누르면 뒤로가게 만들기
headerLeft:()=>(
<TouchableOpacity
style={{marginLeft:10 }}
onPress={navigation.goBack}
>
<AntDesign name="arrowleft" size={24} color='white' />
</TouchableOpacity>
)
비디오 콜, 카메라 icons 넣기

import React, { useLayoutEffect } from 'react'
import { StyleSheet, Text, Touchable, TouchableOpacity, View } from 'react-native'
import { Avatar } from 'react-native-elements';
import { AntDesign, FontAwesome, Ionicons } from '@expo/vector-icons';
const ChatScreen = ({ navigation, route }) => {
useLayoutEffect(() => {
navigation.setOptions({
title: 'Chat',
headerBackTitleVisible: false,
headerTitleAlign: 'left',
headerTitle: () => (
<View style={{
flexDirection:'row',
alignItems:'center',
}}>
<Avatar
rounded
source={{
uri:"http://www.connectingcouples.us/wp-content/uploads/2019/07/avatar-placeholder.png"
}}
/>
<Text style={{
color:'white',
marginLeft:10,
fontWeight:'700',
}}>
{route.params.chatName}
</Text>
</View>
),
headerLeft:()=>(
<TouchableOpacity
style={{marginLeft:10 }}
onPress={navigation.goBack}
>
<AntDesign name="arrowleft" size={24} color='white' />
</TouchableOpacity>
),
headerRight:()=>(
<View style={{
flexDirection:'row',
justifyContent:'space-between',
width:80,
marginRight:20,
}}>
<TouchableOpacity>
<FontAwesome name="video-camera" size={24} color="white"/>
</TouchableOpacity>
<TouchableOpacity>
<Ionicons name="call" size={24} color="white"/>
</TouchableOpacity>
</View>
),
})
}, [navigation])
return (
<View>
<Text>{route.params.chatName}</Text>
</View>
)
}
export default ChatScreen
const styles = StyleSheet.create({})
ChatScreen 수정
import React, { useLayoutEffect, useState } from 'react'
import { StyleSheet, Text, Touchable, SafeAreaView,
TouchableOpacity, View, KeyboardAvoidingView,
Platform, ScrollView, TextInput } from 'react-native'
import { Avatar } from 'react-native-elements';
import { AntDesign, FontAwesome, Ionicons } from '@expo/vector-icons';
// import { SafeAreaView } from 'react-native-safe-area-context';
import { StatusBar } from 'expo-status-bar';
const ChatScreen = ({ navigation, route }) => {
const [input, setInput] = useState('')
useLayoutEffect(() => {
navigation.setOptions({
title: 'Chat',
headerBackTitleVisible: false,
headerTitleAlign: 'left',
headerTitle: () => (
<View style={{
flexDirection:'row',
alignItems:'center',
}}>
<Avatar
rounded
source={{
uri:"http://www.connectingcouples.us/wp-content/uploads/2019/07/avatar-placeholder.png"
}}
/>
<Text style={{
color:'white',
marginLeft:10,
fontWeight:'700',
}}>
{route.params.chatName}
</Text>
</View>
),
headerLeft:()=>(
<TouchableOpacity
style={{marginLeft:10 }}
onPress={navigation.goBack}
>
<AntDesign name="arrowleft" size={24} color='white' />
</TouchableOpacity>
),
headerRight:()=>(
<View style={{
flexDirection:'row',
justifyContent:'space-between',
width:80,
marginRight:20,
}}>
<TouchableOpacity>
<FontAwesome name="video-camera" size={24} color="white"/>
</TouchableOpacity>
<TouchableOpacity>
<Ionicons name="call" size={24} color="white"/>
</TouchableOpacity>
</View>
),
})
}, [navigation])
return (
<SafeAreaView style={{flex:1, backgroundColor:'white' }}>
<StatusBar style="light"/>
<KeyboardAvoidingView
behavior={Platform.OS ==='ios' ? "padding":"height"}
style={styles.container}
keyboardVerticalOffset={90}
>
<>
<ScrollView> {/* Chat goes here */}
</ScrollView>
{/* Typing msg area */}
<View style={styles.footer}>
<TextInput
placeholder="message"
style={styles.textInput}
value={input}
onChangeText={(text)=>setInput(text)}
/>
</View>
</>
</KeyboardAvoidingView>
</SafeAreaView>
)
}
export default ChatScreen
const styles = StyleSheet.create({
container:{
},
footer:{
},
testInput:{
},
})
Input box

import React, { useLayoutEffect, useState } from 'react'
import { StyleSheet, Text, Touchable, SafeAreaView,
TouchableOpacity, View, KeyboardAvoidingView,
Platform, ScrollView, TextInput } from 'react-native'
import { Avatar } from 'react-native-elements';
import { AntDesign, FontAwesome, Ionicons } from '@expo/vector-icons';
// import { SafeAreaView } from 'react-native-safe-area-context';
import { StatusBar } from 'expo-status-bar';
const ChatScreen = ({ navigation, route }) => {
const [input, setInput] = useState('')
const sendMessage =()=>{
}
useLayoutEffect(() => {
navigation.setOptions({
title: 'Chat',
headerBackTitleVisible: false,
headerTitleAlign: 'left',
headerTitle: () => (
<View style={{
flexDirection:'row',
alignItems:'center',
}}>
<Avatar
rounded
source={{
uri:"http://www.connectingcouples.us/wp-content/uploads/2019/07/avatar-placeholder.png"
}}
/>
<Text style={{
color:'white',
marginLeft:10,
fontWeight:'700',
}}>
{route.params.chatName}
</Text>
</View>
),
headerLeft:()=>(
<TouchableOpacity
style={{marginLeft:10 }}
onPress={navigation.goBack}
>
<AntDesign name="arrowleft" size={24} color='white' />
</TouchableOpacity>
),
headerRight:()=>(
<View style={{
flexDirection:'row',
justifyContent:'space-between',
width:80,
marginRight:20,
}}>
<TouchableOpacity>
<FontAwesome name="video-camera" size={24} color="white"/>
</TouchableOpacity>
<TouchableOpacity>
<Ionicons name="call" size={24} color="white"/>
</TouchableOpacity>
</View>
),
})
}, [navigation])
return (
<SafeAreaView style={{flex:1, backgroundColor:'white' }}>
<StatusBar style="light"/>
<KeyboardAvoidingView
behavior={Platform.OS ==='ios' ? "padding":"height"}
style={styles.container}
keyboardVerticalOffset={90}
>
<>
<ScrollView>
</ScrollView>
{/* Typing msg area */}
<View style={styles.footer}>
<TextInput
placeholder="send the message"
style={styles.textInput}
value={input}
onChangeText={(text)=>setInput(text)}
/>
<TouchableOpacity onPress={sendMessage} activeOpacity={0.5}>
<Ionicons name="send" size={24} color='#2B68E6' />
</TouchableOpacity>
</View>
</>
</KeyboardAvoidingView>
</SafeAreaView>
)
}
export default ChatScreen
const styles = StyleSheet.create({
container:{
flex:1,
},
footer:{
flexDirection:'row',
alignItems:'center',
width:'100%',
padding:15,
},
textInput:{
bottom:0,
height:40,
flex:1,
marginRight:15,
backgroundColor:'#ececec',
padding:10,
color:'grey',
borderRadius:30,
},
})
keyboard 밖에 터치하면 키보드 내려가게 만들기
TouchableWithoutFeedback으로 감싸기
import React, { useLayoutEffect, useState } from 'react'
import {
StyleSheet, Text, Touchable, SafeAreaView,
TouchableOpacity, View, KeyboardAvoidingView,
Platform, ScrollView, TextInput, Keyboard, TouchableWithoutFeedback
} from 'react-native'
import { Avatar } from 'react-native-elements';
import { AntDesign, FontAwesome, Ionicons } from '@expo/vector-icons';
// import { SafeAreaView } from 'react-native-safe-area-context';
import { StatusBar } from 'expo-status-bar';
const ChatScreen = ({ navigation, route }) => {
const [input, setInput] = useState('')
useLayoutEffect(() => {
navigation.setOptions({
title: 'Chat',
headerBackTitleVisible: false,
headerTitleAlign: 'left',
headerTitle: () => (
<View style={{
flexDirection: 'row',
alignItems: 'center',
}}>
<Avatar
rounded
source={{
uri: "http://www.connectingcouples.us/wp-content/uploads/2019/07/avatar-placeholder.png"
}}
/>
<Text style={{
color: 'white',
marginLeft: 10,
fontWeight: '700',
}}>
{route.params.chatName}
</Text>
</View>
),
headerLeft: () => (
<TouchableOpacity
style={{ marginLeft: 10 }}
onPress={navigation.goBack}
>
<AntDesign name="arrowleft" size={24} color='white' />
</TouchableOpacity>
),
headerRight: () => (
<View style={{
flexDirection: 'row',
justifyContent: 'space-between',
width: 80,
marginRight: 20,
}}>
<TouchableOpacity>
<FontAwesome name="video-camera" size={24} color="white" />
</TouchableOpacity>
<TouchableOpacity>
<Ionicons name="call" size={24} color="white" />
</TouchableOpacity>
</View>
),
})
}, [navigation])
const sendMessage = () => {
Keyboard.diss();
}
return (
<SafeAreaView style={{ flex: 1, backgroundColor: 'white' }}>
<StatusBar style="light" />
<KeyboardAvoidingView
behavior={Platform.OS === 'ios' ? "padding" : "height"}
style={styles.container}
keyboardVerticalOffset={90}
>
<TouchableWithoutFeedback onPress={Keyboard.dismiss}>
<>
<ScrollView>
</ScrollView>
{/* Typing msg area */}
<View style={styles.footer}>
<TextInput
placeholder="send the message"
style={styles.textInput}
value={input}
onChangeText={(text) => setInput(text)}
/>
<TouchableOpacity onPress={sendMessage} activeOpacity={0.5}>
<Ionicons name="send" size={24} color='#2B68E6' />
</TouchableOpacity>
</View>
</>
</TouchableWithoutFeedback>
</KeyboardAvoidingView>
</SafeAreaView>
)
}
export default ChatScreen
메세지 보내기
chatScreen.js
import React, { useLayoutEffect, useState } from 'react'
import { StyleSheet, Text, Touchable, SafeAreaView,
TouchableOpacity, View, KeyboardAvoidingView,
Platform, ScrollView, TextInput, Keyboard, TouchableWithoutFeedback,
} from 'react-native'
import { Avatar } from 'react-native-elements';
import { AntDesign, FontAwesome, Ionicons } from '@expo/vector-icons';
// import { SafeAreaView } from 'react-native-safe-area-context';
import { StatusBar } from 'expo-status-bar';
import { db, auth } from '../firebase';
import * as firebase from 'firebase'
const ChatScreen = ({ navigation, route }) => {
const [input, setInput] = useState('')
useLayoutEffect(() => {
navigation.setOptions({
title: 'Chat',
headerBackTitleVisible: false,
headerTitleAlign: 'left',
headerTitle: () => (
<View style={{
flexDirection: 'row',
alignItems: 'center',
}}>
<Avatar
rounded
source={{
uri: "http://www.connectingcouples.us/wp-content/uploads/2019/07/avatar-placeholder.png"
}}
/>
<Text style={{
color: 'white',
marginLeft: 10,
fontWeight: '700',
}}>
{route.params.chatName}
</Text>
</View>
),
headerLeft: () => (
<TouchableOpacity
style={{ marginLeft: 10 }}
onPress={navigation.goBack}
>
<AntDesign name="arrowleft" size={24} color='white' />
</TouchableOpacity>
),
headerRight: () => (
<View style={{
flexDirection: 'row',
justifyContent: 'space-between',
width: 80,
marginRight: 20,
}}>
<TouchableOpacity>
<FontAwesome name="video-camera" size={24} color="white" />
</TouchableOpacity>
<TouchableOpacity>
<Ionicons name="call" size={24} color="white" />
</TouchableOpacity>
</View>
),
})
}, [navigation])
const sendMessage = () => {
Keyboard.dismiss();
db.collection('chats').doc(route.params.id).collection('messages').add({
timestamp:firebase.firestore.FieldValue.serverTimestamp(),
message:input,
displayName:auth.currentUser.displayName,
email:auth.currentUser.email,
photoURL:auth.currentUser.photoURL,
})
setInput('')
}
return (
<SafeAreaView style={{ flex: 1, backgroundColor: 'white' }}>
<StatusBar style="light" />
<KeyboardAvoidingView
behavior={Platform.OS === 'ios' ? "padding" : "height"}
style={styles.container}
keyboardVerticalOffset={90}
>
<TouchableWithoutFeedback onPress={Keyboard.dismiss}>
<>
<ScrollView>
</ScrollView>
{/* Typing msg area */}
<View style={styles.footer}>
<TextInput
placeholder="send the message"
style={styles.textInput}
value={input}
onChangeText={(text) => setInput(text)}
onSubmitEditing={sendMessage}
/>
<TouchableOpacity onPress={sendMessage} activeOpacity={0.5}>
<Ionicons name="send" size={24} color='#2B68E6' />
</TouchableOpacity>
</View>
</>
</TouchableWithoutFeedback>
</KeyboardAvoidingView>
</SafeAreaView>
)
}
export default ChatScreen
const styles = StyleSheet.create({
container: {
flex: 1,
},
footer: {
flexDirection: 'row',
alignItems: 'center',
width: '100%',
padding: 15,
},
textInput: {
bottom: 0,
height: 40,
flex: 1,
marginRight: 15,
backgroundColor: '#ececec',
padding: 10,
color: 'grey',
borderRadius: 30,
},
})
firebase 가보면

messages 생김
set up listener
ChatScreen
import React, { useLayoutEffect, useState } from 'react'
import {
StyleSheet, Text, Touchable, SafeAreaView,
TouchableOpacity, View, KeyboardAvoidingView,
Platform, ScrollView, TextInput, Keyboard, TouchableWithoutFeedback,
} from 'react-native'
import { Avatar } from 'react-native-elements';
import { AntDesign, FontAwesome, Ionicons } from '@expo/vector-icons';
// import { SafeAreaView } from 'react-native-safe-area-context';
import { StatusBar } from 'expo-status-bar';
import { db, auth } from '../firebase';
import * as firebase from 'firebase'
const ChatScreen = ({ navigation, route }) => {
const [input, setInput] = useState('')
const [messages, setMessages] = useState([])
useLayoutEffect(() => {
navigation.setOptions({
title: 'Chat',
headerBackTitleVisible: false,
headerTitleAlign: 'left',
headerTitle: () => (
<View style={{
flexDirection: 'row',
alignItems: 'center',
}}>
<Avatar
rounded
source={{
uri: messages[0]?.data.photoURL
}}
/>
<Text style={{
color: 'white',
marginLeft: 10,
fontWeight: '700',
}}>
{route.params.chatName}
</Text>
</View>
),
headerLeft: () => (
<TouchableOpacity
style={{ marginLeft: 10 }}
onPress={navigation.goBack}
>
<AntDesign name="arrowleft" size={24} color='white' />
</TouchableOpacity>
),
headerRight: () => (
<View style={{
flexDirection: 'row',
justifyContent: 'space-between',
width: 80,
marginRight: 20,
}}>
<TouchableOpacity>
<FontAwesome name="video-camera" size={24} color="white" />
</TouchableOpacity>
<TouchableOpacity>
<Ionicons name="call" size={24} color="white" />
</TouchableOpacity>
</View>
),
})
}, [navigation, messages])
const sendMessage = () => {
Keyboard.dismiss();
db.collection('chats').doc(route.params.id).collection('messages').add({
timestamp: firebase.firestore.FieldValue.serverTimestamp(),
message: input,
displayName: auth.currentUser.displayName,
email: auth.currentUser.email,
photoURL: auth.currentUser.photoURL,
})
setInput('')
}
useLayoutEffect(() => {
const unsubscribe =
db
.collection('chats')
.doc(route.params.id)
.collection('messages')
.orderBy('timestamp', 'desc')
.onSnapshot((snapshot) => setMessages(
snapshot.docs.map(doc => ({
id: doc.id,
data: doc.data(),
}))
))
return unsubscribe
}, [route])
return (
<SafeAreaView style={{ flex: 1, backgroundColor: 'white' }}>
<StatusBar style="light" />
<KeyboardAvoidingView
behavior={Platform.OS === 'ios' ? "padding" : "height"}
style={styles.container}
keyboardVerticalOffset={90}
>
<TouchableWithoutFeedback onPress={Keyboard.dismiss}>
<>
<ScrollView contentContainerStyle={{paddingTop:15}}>
{messages.map(({ id, data }) => (
data.email === auth.currentUser.email ? (
<View key={id} style={styles.reciever}>
<Avatar
rounded
position="absolute"
//web
containerStyle={{
bottom: -15,
right: -5,
size: 30
}}
bottom={-15}
right={-5}
size={30}
source={{
uri: data.photoURL,
}}
/>
<Text style={styles.recieverText}>{data.message}</Text>
</View>
) : (
<View style={styles.sender}>
<Avatar
rounded
position="absolute"
//web
containerStyle={{
bottom: -15,
left: -5,
size: 30
}}
bottom={-15}
left={-5}
size={30}
source={{
uri: data.photoURL,
}}
/>
<Text style={styles.senderText}>{data.message}</Text>
<Text style={styles.senderName}>{data.displayName}</Text>
</View>
)
))}
</ScrollView>
{/* Typing msg area */}
<View style={styles.footer}>
<TextInput
placeholder="send the message"
style={styles.textInput}
value={input}
onChangeText={(text) => setInput(text)}
onSubmitEditing={sendMessage}
/>
<TouchableOpacity onPress={sendMessage} activeOpacity={0.5}>
<Ionicons name="send" size={24} color='#2B68E6' />
</TouchableOpacity>
</View>
</>
</TouchableWithoutFeedback>
</KeyboardAvoidingView>
</SafeAreaView>
)
}
export default ChatScreen
const styles = StyleSheet.create({
container: {
flex: 1,
},
footer: {
flexDirection: 'row',
alignItems: 'center',
width: '100%',
padding: 15,
},
textInput: {
bottom: 0,
height: 40,
flex: 1,
marginRight: 15,
backgroundColor: '#ececec',
padding: 10,
color: 'grey',
borderRadius: 30,
},
recieverText: {
},
senderText: {
color:'white',
fontWeight:'500',
marginLeft:10,
marginBottom:15,
},
reciever: {
padding: 15,
backgroundColor: '#ececec',
alignSelf: 'flex-end',
borderRadius: 20,
marginRight: 15,
marginBottom: 20,
maxWidth: '80%',
position: 'relative',
},
sender: {
padding: 15,
backgroundColor: '#ececec',
alignSelf: 'flex-start',
borderRadius: 20,
marginRight: 15,
marginBottom: 20,
maxWidth: '80%',
position: 'relative',
},
senderName:{
left:10,
paddingRight:10,
fontSize:10,
color:'white',
}
})
CustomListItems
import React,{useState, useEffect} from 'react'
import { StyleSheet, Text, View } from 'react-native'
import { ListItem, Avatar } from 'react-native-elements'
import {db} from '../firebase'
const CustomListItem = ({id,chatName,enterChat}) => {
const [chatMessages, setChatMessages] = useState([])
useEffect(()=>{
const unsubscribe = db
.collection('chats')
.doc(id)
.collection('messages')
.orderBy('timestamp','desc')
.onSnapshot((snapshot)=>
setChatMessages(snapshot.docs.map((doc)=>doc.data()))
)
return unsubscribe
})
return (
<ListItem
key={id}
bottomDivider
onPress={()=>enterChat(id,chatName)}
>
<Avatar
rounded
source={{
uri: chatMessages?.[0]?.photoURL ||
"http://www.connectingcouples.us/wp-content/uploads/2019/07/avatar-placeholder.png"
}}
/>
<ListItem.Content>
<ListItem.Title style={{fontWeight:'800'}}>
{chatName}
</ListItem.Title>
<ListItem.Subtitle numberOfLines={1} ellipsizeMode="tail">
{chatMessages?.[0]?.displayName}:{chatMessages?.[0]?.message}
</ListItem.Subtitle>
</ListItem.Content>
</ListItem>
)
}
export default CustomListItem
const styles = StyleSheet.create({})
채팅방 이름 적지 않았을 때 버튼disabled 만들기

AddChatScreen
return (
<View style={styles.container}>
<Input
placeholder="Enter a chat name"
value={input}
onChangeText={(text)=>setInput(text)}
//onSubmitEditing={createChat}
leftIcon={
<Icon name="wechat" type="antdesign" size={24} color="orange"/>
}
/>
<Button disabled={!input} onPress={createChat} title='Create new Chat' />
</View>
)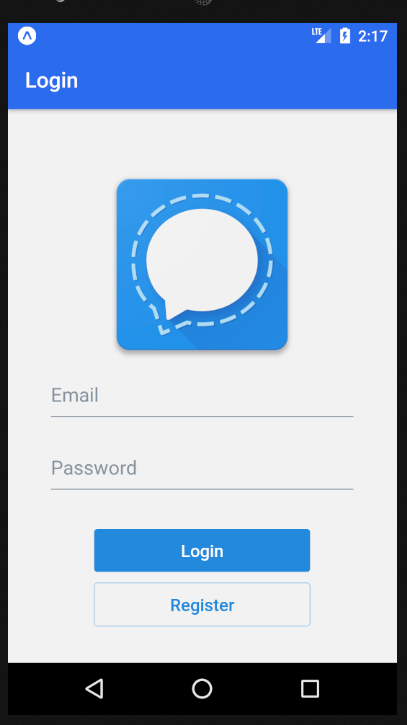
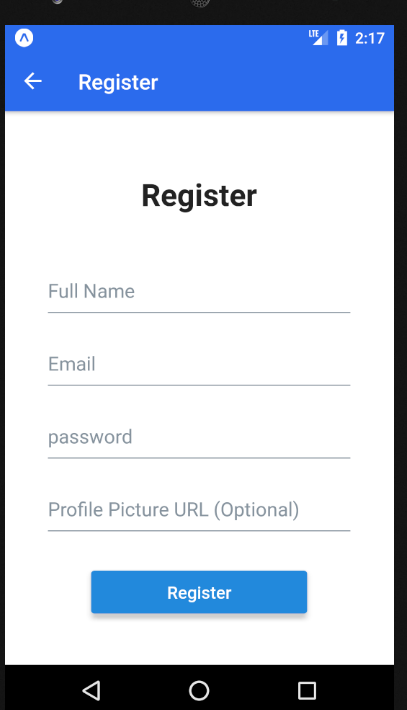
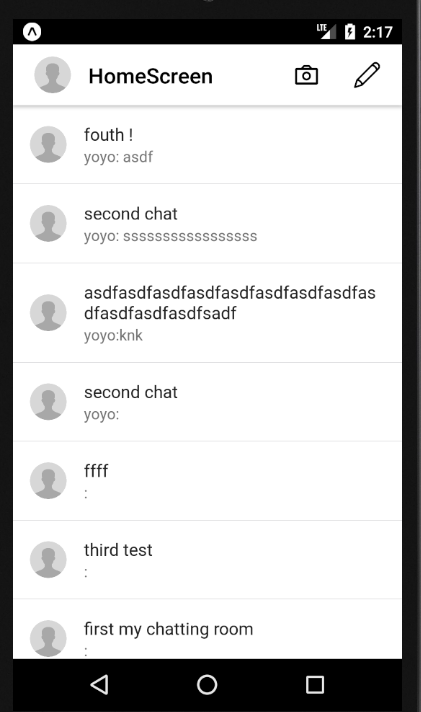
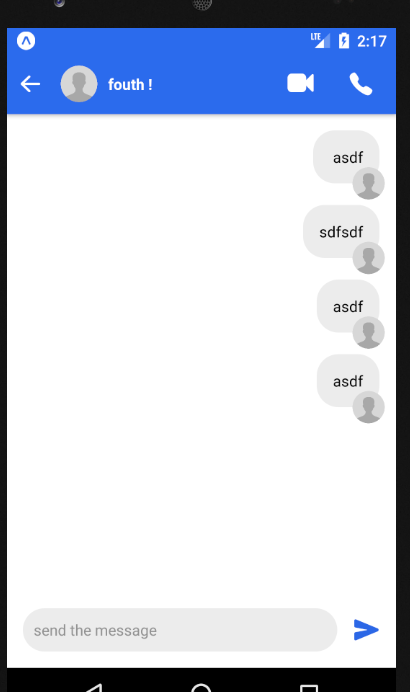
diploy to the web
Reference:https://reactnavigation.org/docs/getting-started
https://reactnavigation.org/docs/getting-started/
reactnavigation.org
https://www.youtube.com/watch?v=nQVCkqvU1uE
'React + React Native + Expo' 카테고리의 다른 글
| [React Native] 이중 Navigation Container / Keyboard tabBar Options (0) | 2021.08.05 |
|---|---|
| [React Native] Bottom tab에 아이콘 추가하기 expo/vector-icons (0) | 2021.08.04 |
| [React] 리액트 CRUD (0) | 2021.07.31 |
| [React native] 기초 다지기 - view / 버튼 / Image / flex 세로 가로 설정 / 정렬 등 CSS (0) | 2021.07.30 |
| [React 연습 5일차] 리액트 TicTacToe Game 구현 with Hooks API (0) | 2021.07.14 |